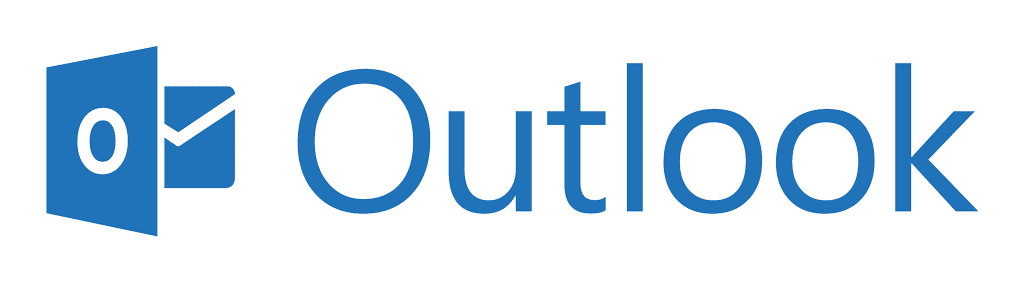This tutorial highlights the issues that comes in the way while executing the Inbox Repair tool. It also defines the automatic as well as the manual way to locate the Scanpst.exe file and finally runs the tool for handling Outlook issues.
To repair issues associated with Outlook PST (Personal Storage Tables) files, the Inbox Repair tool serves the purpose. Sometimes, Outlook files becomes inaccessible owing to several reasons. If you encounter any error message while attempting to access the PST file, you can run the Inbox Repair tool (ScanPST.exe) to resolve this issue.
An example of Outlook error message is:
“Cannot start Microsoft Outlook. Cannot open the Outlook window. The set of folders cannot be opened. Errors have been detected in the file C:\Users\<username>\Documents\Outlook Files\Outlook.pst”
In addition to this error message, some major issues that calls upon the need to execute ScanPST.exe and repair Outlook PST File with Inbox Repair Tool Microsoft ScanPST.exe are:
- Outlook crash while adding or modifying data
- Incomplete import/ export operation
- ‘mspst.dll’ errors in Event Viewer
- Send/ Receive error messages
- Inaccessibility of PST file
The procedure to repair PST file can be divided into three major sections:
- Locating the scanPST.exe on system
- Run the tool to repair Outlook file
- Transfer recovered PST file to new PST
However, we can select to repair the Outlook PST mailboxes by locating Scanpst.exe file either manually or automatically via Windows’ Search feature. Let’s first discuss the procedure to locate the Inbox Repair tool automatically and fix the Outlook errors.
Automatically Locate & Run Scanpst.exe
If you want to automatically launch Scanpst.exe, you can do this by following the below steps:
- Click on ‘Start’ and then click ‘Find’ or ‘Search’ option as per the version of operating system
- In the Search box, enter ‘Scanpst.exe’
- Double click on ‘Scanpst.exe’ file for launching the ‘Inbox Repair tool’
- In “Enter the name of the file you want to scan” either type the name or enter the path of the PST file. Alternatively, click on ‘Browse’ button to locate the PST file using Windows file system
- Next, click on ‘Start’
Note: A new log is created by default during scan process. If you do not want the tool to create a new log or you want to direct the log in the existing log file, click on ‘Options’
- If the Scan result finds any error, the tool will prompt to run ‘Repair’ process. To repair Outlook PST file after scan, follow the instructions below:
- Click on ‘Repair’
- Next, start Outlook with the profile containing repaired Outlook Data file
- Finally, in the ‘Folder’ pane, switch to the ‘Folder list’ view by pressing ‘Ctrl+6’
Important!
The above mentioned procedure applies to Outlook 2016 and Outlook 2013. Procedure to repair Outlook Personal Storage Tables in other versions of the application may vary.
If the Search feature is unable to locate the Inbox Repair tool, you will need to locate it manually.
Manually Locate Scanpst.exe
The location of ScanPST.exe depends on upon the version of Outlook and Windows Operating System. During MS Outlook 2002 and 2003 setup, the Inbox Repair tool is available as default or pre-installed with the app.
However, Microsoft Office 97 and 2000 does not place the utility on its menu. To navigate to the Inbox Repair tool, follow the given path using Windows Explorer. You can browse through the provided locations as per the version of Outlook and then double click the tool to launch it.
Latest Versions of Outlook
- For Microsoft Outlook 2016:
Windows 32-bit: “<disk drive>:\Program Files\Microsoft Office\Office16”
Windows 64 bit: “<disk drive>:\Program Files (x86)\Microsoft Office\Office16”
Click to Run: “<disk drive>:\Program Files\Microsoft Office\root\office16”
- For Microsoft Outlook 2013:
Windows 32-bit: “<disk drive>:\Program Files\Microsoft Office\Office15”
Windows 64-bit: “<disk drive>:\Program Files (x86)\Microsoft Office\Office15”
Click to run: “<disk drive>:\Program Files\Microsoft Office 15\root\office15”
- For Microsoft Outlook 2010:
Windows 64-bit: “<disk drive>\Program Files\Microsoft Office\Office14”
Windows 64-bit: “<disk drive>:\Program Files (x86)\Microsoft Office\Office14”
- For Microsoft Outlook 2007:
Windows 32-bit: “<disk drive>:\Program Files\Microsoft Office\Office12”
Windows 64-bit: “<disk drive>:\Program Files (x86)\Microsoft Office\Office12”
Older Versions of Outlook
- For Microsoft Outlook 2003:
Windows 32-bit: “<disk drive>: \Program Files\Common Files\System\Mapi\1033\”
Windows 34-bit: “<disk drive>: \Program Files (x86) \Common Files\System\MAPI\1033\”
- For Microsoft Outlook 2000:
“<disk drive>\Program Files\Common Files\System\MAPI\<locale ID>\NT\scanpst.exe”
For Microsoft Outlook 2002/XP:
“<disk drive>: \Program Files\Common Files\System\MAPI\<locale ID>\scanpst.exe”
- For Microsoft Outlook 97 & 98:
“<disk drive>: \Program Files\Common Files\Windows Messaging\scanpst.exe”
Even though the Scanpst.exe is located at different paths on different versions of the Outlook, but they execute in a same way no matter whatever the Outlook version is.
Transfer Recovered PST to New PST
Once the file is repaired, Outlook will create a new ‘recovered’ version of the file. Here, you need to command Outlook to use recovered file so that the application might not pick the damaged PST.
Alternative Approach:
Scanpst.exe works only in the case of minimum corruption in the Outlook PST files. If a high-intensity corruption exists in PST files, the Inbox Repair tool will be unable to repair the file. You may then need to employ a third-party PST Repair tool to fix the errors and make the Outlook mailbox database accessible.
As per expert’s opinion, you can try a third-party software but need to ensure that it is reliable and secure. In the current scenario, some trusted providers issue a free demo of the software to judge the performance of the software at the user’s end. However, a free demo does not provide you the option to save the repaired emails of MS Outlook mailbox yet you can see the preview of the repaired mailbox items.
If you find that the result matches the expected requirement, then you can go ahead and register for the full version of the software. In my case, I have never used paid software for migration but I can recommend Stellar Phoenix Outlook PST Repair software. This utility is developed under the umbrella of Microsoft Independent Gold Partner company. It seamlessly recovers your inaccessible or corrupt items such as emails, contacts, calendars, meetings, journals, and user created folders, etc. It is compatible with the latest version Outlook 2016 and all its previous versions such as Outlook 2013, 2010, 2007 & 2003.
You can avail a free trial version of the software by visiting:
“DOWNLOAD: Stellar Phoenix Outlook PST Repair“
Got some other tool to Repair Outlook PST File? Do share with us by commenting below.