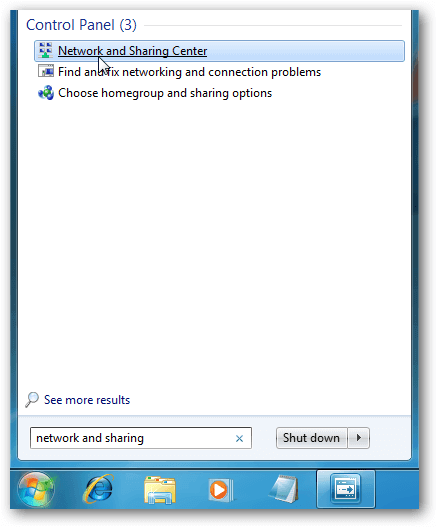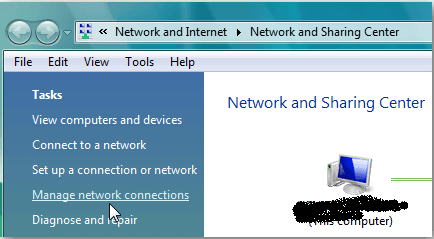If you have a home network with several computes and devices, it’s a good idea to assign each of them a specific address. In DHCP (Dynamic Host Configuration Protocol), each computer will request and be assigned an address every time it’s booted up.Using Static IPs prevents address conflicts between devices and allows you to manage them more easily. You can easily share files between computers on LAN by assigning each computer/device a fixed ip.
Windows 7 or Windows 8.x
- Open Network and Sharing Center.
- Click on Change adapter settings
- Right click on your adapter and select properties.
- Highlight Internet Protocol Version 4 (TCP/IPv4) then click the Properties button.

- Now select the radio button Use the following IP address and enter in the correct IP, Subnet mask, and Default gateway that corresponds with your network setup. Then enter your Preferred and Alternate DNS server addresses. Click Ok
- Now close out of the Local Area Connections Properties window.

Now your system has a static ip over network.
Windows Vista
Process of assigning a static ip to your system is Vista is similar to Windows 7, but getting to the correct location is a bit different.
- Open the Start Menu, right-click on Network, and select Properties.
- Click on Manage network connections.
- Right-click on the network adapter you want to assign an IP address and click Properties.
![properties sshot-2010-06-06-[02-48-53]](https://techtechnik.com/wp-content/uploads/2014/03/sshot20100606024853-300x291.png)
- Highlight Internet Protocol Version 4 (TCP/IPv4) then click the Properties button.

- Now select the radio button Use the following IP address and enter in the correct IP, Subnet mask, and Default gateway that corresponds with your network setup. Then enter your Preferred and Alternate DNS server addresses. Click Ok
- Now close out of the Local Area Connections Properties window.

Now your system has a static ip over network.
If you have a small office or home network, assigning each computer a specific IP address makes it a lot easier to manage network connection problems.