Table of Contents
Windows OS has an Inbuilt option Called MouseKeys, Not known by many people which when turn on enables users to move the mouse pointer using the numeric keypad on your keyboard instead of using a mouse.
So,this tool came handy when your mouse stops working because of Drivers got Currupted or any other reason which can happen anytime with you….

You can Enable/disable and disable MouseKeys very Easily.In one of my tutorial i told you how you can use your smartphone as mouse but this tutorial is entirely different as this feature doesn’t require any external software this feature is entirely inbuilt in widows..!!
To turn on Mouse Keys
You can Enable it by Pressing ‘Alt + Shift + Numlock keys’ of your keyboard.
As soon as you do it, you will be prompt with a dialog box, Just Click Yes to it.
Now use your keyboard as mouse!!!
Make Sure your Numlock is Off while you Use keyboard as mouse.
To move the mouse pointer
- Up -Press 8
- Down -Press 2
- Right -Press 6
- Left -Press 4
- Up and to the left -Press 7
- Down and to the left -Press 1
- Up and to the right -Press 9
- Down and to the right -Press 3
Select a mouse button
You can also use Mouse Keys to perform click actions. You’ll first need to select which mouse button you want to be the active button: the left button, the right one, or both.
- To Select the left mouse button -Press The forward slash (/)
- To Select both buttons -Press The asterisk (*)
- To Select the right mouse button -Press The minus sign (-)
If you choose to make the left mouse button the active button, it will remain the active button until you choose another button. After you select a mouse button, you don’t need to select a mouse button again until you want to change buttons.
Click items using Mouse Keys
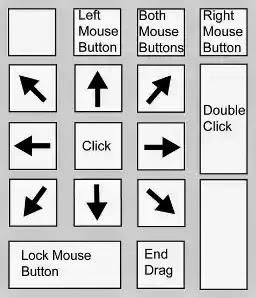
After you choose a button, you can click items on your screen.
- Click an item-With the left button selected as your active button, point to the item, and then press 5.
- Right-click an item- With the right button selected as your active button, point to the item, and then press 5.
- Double-click an item- With the left button selected as your active button, point to the item, press the plus sign (+)
Drag items using Mouse Keys
You can use the numeric keypad to press and hold the active mouse button and to release it. This is helpful if you want to drag an item.
- Drag an item – Point to the item, and then press zero (0)
- Drop the item – Point to the location where you want to move the item, and then press the decimal point (.)
Source:www.microsoft.com









