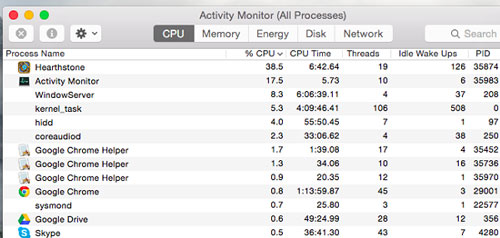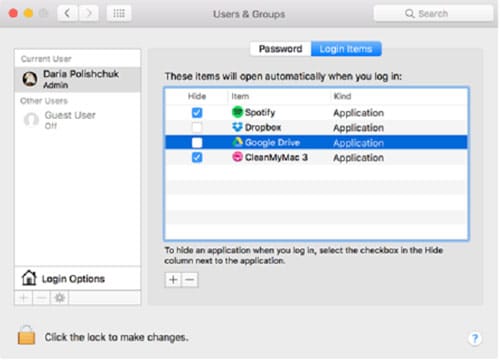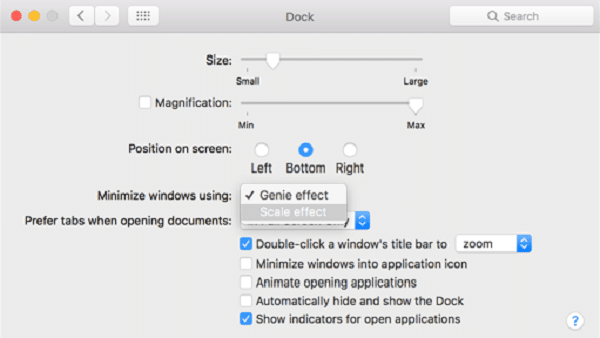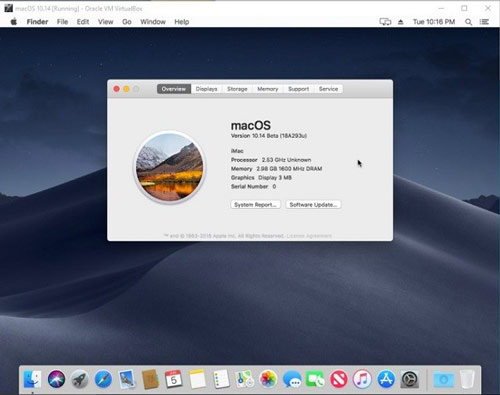Table of Contents
Any electronic device that has been in use for years will have a performance problem, and Apple’s Mac is no exception. Therefore, how to speed up the Mac has become one of the most important issues for users. Don’t worry, it’s easy to improve the performance of Mac. Here are some performance tips & software recommendations to speed up the Mac.
Mac Running Slow? Tip 1. Restart your Mac
Normally, when something goes wrong with your computer, the best way to solve it quickly is to reboot. Restarting your Mac will clear out the cache and re-initialize hardware, and rebooting regularly can have performance benefits. If your Mac works slowly, you can restart your Mac and see if it is faster.
But restarting is not always effective. Here, we’ll show you other useful ways to speed up the Mac.
Mac Running Slow? Tip 2. Use Activity Monitor
Activity Monitor details five different resources: CPU, Memory, Energy, Disk, and Network usage. If your Mac is running slowly, pay special attention to the CPU section.
Check your Activity Monitor. Go to Command-Space > Type Activity Monitor, tap Return. It shows how your Mac works. You can take a look at CPU and memory columns to see if you can recognize an application, which requires a lot from your system. If there is, quit this application until the next time you need it.
In addition, you can see which applications and programs are consuming the most energy of your battery.
Mac Running Slow? Tip 3. Manage your startup programs
There is no doubt that cleaning startup items will help speed up Mac. When your Mac starts faster, it takes less time to do anything. When your Mac starts, it runs a lot of unnecessary applications. We can reduce unnecessary start-up programs to speed up Mac.
Go to your System Preferences> Users&Groups > Check for your User Name. Enter your password. Now click on login and select a program you don’t immediately need when your Mac starts up and click the minus button to remove them from the startup project list.
Mac Running Slow? Tip 4. Turn off visual effects
When you want to know how to speed up your Mac, a good suggestion is to turn off visual effects. Macs are great for visuals. However, turning off some of the features can greatly speed up iMac or MacBook.
- Go to System Preferences>Dock.
- Untick the following boxes: Animate opening applications, Automatically hide and show the Dock.
- Click on Minimize windows using and change Genie effect to Scale effect.
You may also want to reduce transparency effects. This you can do in Settings> Accessibility > Display, check to Reduce Transparency.
Mac Running Slow? Tip 5. Uninstall applications
Another way to speed up MacBook Pro, MacBook Air or iMac is to uninstall applications. The applications also take up the storage space of the system. If you no longer need games, applications or programs that you have downloaded, you can delete them to release the hard disk space.
So how do you delete unnecessary applications on your Mac? Dragging them into the dustbin is not enough. It leaves one billion bytes of garbage. Drag and drop documents and movies to junk files, but applications should be completely uninstalled.
Mac Running Slow? Tip 6. Clean up hard drive
One of the most direct reasons your Mac is running slowly is that your hard drive is full, so cleaning up your hard drive can help your Mac speed up quickly. In order to avoid mistakenly deleting useful files, you can use third-party software to help you reduce your workload. Mac cleanup programs like FonePaw MacMaster can make this job easier. FonePaw MacMaster is designed for MAC memory optimization and disk cleanup. It can scan out system files that are safe to delete in your Mac and allows you to select and delete unwanted files. Then you can just click to get rid of the junk files and old files.
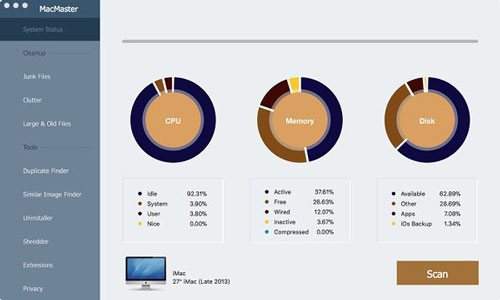
Mac Running Slow? Tip 7. Update your software
One of the reasons for the slow running speed of Mac may be due to the bugs or defects of the system itself, and the system upgrades can help to fix the bugs. Upgrading your software and operating system will make your system safer and faster. The upgraded software is more efficient. Keeping the system updated and safe can prevent malicious files from slowing down your Mac.
Open the Mac App Store and switch to the update tab. This will start checking whether there is an updated version of the operating system and any application installed through App Store. On older macOS, click the Apple menu and choose “Software Update”.
Mac Running Slow? Tip 8. Reset SMC & PRAM
Resetting the SMC (System Management Controller) and PRAM can fix a number of odd problems.
How to reset your SMC:
Desktop Macs: Disconnect the power cord. Wait 15 seconds and plug it back in. Then wait another 5 seconds and turn the Mac back on.
Portable Macs with non-removable batteries: Turn off your machine. Keep the power adapter plugged in. Press and hold the Shift, Option, and Control keys on the left side and press the power button and hold all of these down for 10 seconds, then release the keys. Turn your Mac back on with the power button.
Portable Macs with removable batteries: Shut down the computer. Disconnect the power cord from the Mac. Remove the battery. Press and hold the power button for 5 seconds. Put the battery back in, reconnect the power cord, and turn the Mac on normally.
How to reset your PRAM:
- Shut down your Mac.
- Press the power button, and as soon as you power up the laptop, hold down Command-Option-P-R. Keep holding down those keys for about 20 seconds.
- Then let go and allow your Mac to continue starting normally.
- Then check the Startup Disk, Display, and Date & Time panes of System Preferences to make sure they’re set the way you want them.
Mac Running Slow? Tip 9. Replace your Mac hard drive with an SSD
An SSD does functionally everything a hard drive does, but data is instead stored on interconnected flash memory chips that retain the data even when there’s no power present. These flash memory chips are of a different type that is used in USB thumb drives and are typically faster and more reliable.
Replace your Mac hard drive with an SSD to run macOS and your applications, and keep your existing hard disk for your user files. Your system files and applications can be on the new SSD drive, but your user data, such as iPhoto or iTunes, is still on your old hard disk. This will speed up your boot time and application launching.
Mac Running Slow? Tip 10. Add more memory (RAM)
If the tips given above are not to speed up your Mac, you can consider adding more RAM. We all know that Mac computer is very expensive, and compared to buying a new Mac, maximizing the RAM installed in Mac is a reliable way for your machine to get better performance.