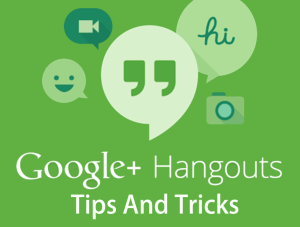Table of Contents
Google Hangouts has been offering a good service over the past time. The main reason why it’s so popular is because it is connected to your Google account and today almost everyone who own an Android device has for sure a Google account. Hangouts has also a lot of facilities in video chat and in groups that’s why it has also even many iOS users.
Today we are going to share some easy tips to help you get the best from Google Hangouts. With the Android Lollipop release Hangout was updated and now it has more things to offers to you. If you have already updated your device to latest Android version than you don’t want to miss 10 Lollipop Tips & Tricks collection for every Android user. There are some cool hidden features you may didn’t know they exists.
But let’s focus on today article. It a collection of the best tips you can get from Google Hangouts. We have put together all the tips to help you protect your account and keep is safe from strangers, how to make funny jokes in a conversation chat and much more. You can check all this cool Hangout tips & trick below.
1. Change who can contact you
Did you know that you can decide which one can contact you directly by messaging on Hangouts. Probably you didn’t know but there is a message icon on your Google+ profile that people can use to send you a message. To change who can contact you go to Settings, tap your email address and then choose customize invites to decide which one can send you a direct message and who can only send an invite to chat.
2. Send messages to your circles
As you may know Hangout is integrated with Google+. You can take advantage of this relationship to send a message to all the contacts in one particular circle. It might be your co-workers, family members or even friends. You can send a message to all of them without having to contact them one by one. To do this just open the message tab, tap the plus button and start searching for a circle you want to send message. It’s so easy right.
3. Snooze notifications
Sometimes Hangout conversations can become embarrassing and you don’t want to be disturbed for any reason. To stop receiving notifications from Hangout for a particular time you can snooze notifications. From the main menu tap Snooze notification and choose the period of time you don’t want to be disturbed. You can snooze notification from one hour to three days.
4. Disable on-screen notifications
Lollipop brings plethora of features and one of them was on-screen notifications. So if anyone is using your phone might see snippets of new conversation because they will appear directly on lock screen. To prevent this happening go to Settings > Sound & Notification and choose App notifications. Next choose Hangouts and then toggle the Sensitive switch.
5. Set up the home screen widget
Google Hangout has a home screen widget which looks fairly ordinary but it is a handy way to view the new messages without opening the app. As usually even with other widgets tap and hold on a blank area somewhere on the screen and choose widgets and then tap on Hangouts. You change the size of the widget for a perfect fit on your screen.
6. Making use of chat commands
Chat commands are in handy in a chat conversation if you are sharing links with people participating in the hangout. There are many chat commands to get used in Hangouts. For example if you are in a group conversation you can send a private message to a person in Hangouts by typing “/to” followed by the recipient name. Private message are target as private at the bottom. The receiver of the message can decide to reply in private or in public.
7. Use Hangouts as default SMS client
Did you know that you can use Hangout as the default SMS app on your Android devices. To do that go to the app menu and choose Settings > SMS and tap on the top option to activate the feature. A dialog box will appear for confirmation.
8. Limit bandwidth
When you are in a video chat it might happen that sound and video have a poor quality. It may because of the slow internet connection but fortunately you can do something to get the best from Hangouts. You have to limit the usage of bandwidth. You can use the bandwidth icon that is found on the menu bar. There are two options there, Audio only which uses the lowest bandwidth and AudioHD which uses the most bandwidth.
9. Erase message as you go
By default Hangouts save a copy of all your messages. It can be very helpful this part but if you would rather prefer to delete all the messages or a particular conversation you are free to do it. It allows you also to keep the message for a time period and they will be erased automatically. To do that simply tap on the three vertical dots and a menu will open. Choose Turn history off and the messages will be deleted after a period of time.
10. Draw something by your own
It would be funny if you draw something sometimes instead of using the same picture all the times. There are cool emoji pictures you can use on Hangouts but it’s more funny when you try to create something by your own. On a chat conversation simply tap on the pencil icon and start drawing.
11. Few other tricks
You can make any conversation a lot of funny with cool tricks. Look the photo below for more:
12. Express your emotions and feelings
Not only you can send cool emoji pictures to express your feeling and emotions but you also can express it with words. To do that simply type “/me” and then type your message. For example “/me is feeling ill”.