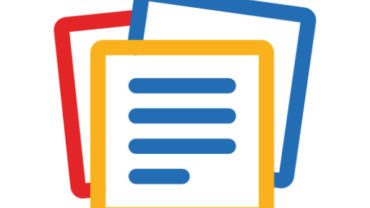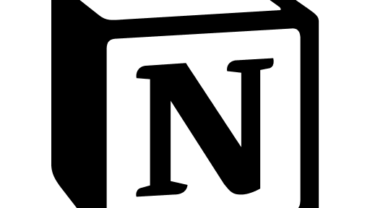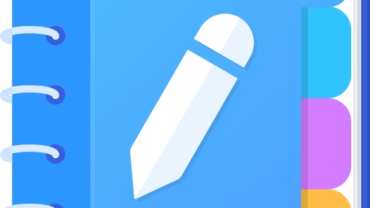Microsoft To Do for PC
Description
In this tutorial, I will tell you how to download Microsoft To Do for PC. Microsoft To Do offers task management app to help you stay organized and manage your day-to-day and is an app on Google Playstore and iOS store. However, I will tell you how to download Microsoft To Do for PC in this article.
Microsoft To Do App is a powerful app designed to streamline your daily activities and make you more productive. The app’s user-friendly and streamlined interface facilitates the creation, management, and organization of tasks. The ability to create multiple lists is a feature that allows users to group tasks into different projects or areas of their life, such as work, personal, or grocery shopping. The use of custom themes and colors allows for a clear separation between categories.
With the Microsoft To Do App, it’s simple to collaborate. Task lists can be shared with friends, family, or colleagues, enabling real-time collaboration on projects or shared activities. Especially useful when working on group projects or planning events, it allows everyone involved to view statuses, complete tasks and add items. Furthermore, the app is compatible with other Microsoft products like Outlook and Teams, allowing users to synchronize tasks across multiple platforms for optimal organization wherever they are.
Smart Suggestions are another feature that uses intelligent algorithms to suggest tasks based on user behavior and deadlines. By automating tasks, users can save time and concentrate on their tasks more efficiently. Users can use the app to set reminders and due dates, which enable them to create routine tasks for their entire timeframe.
Moreover, the My Day feature offers users a direct view of tasks they aim to complete every day, which can boost productivity and focus. The Microsoft To Do App is a versatile application that caters to the organizational needs of modern users, making it an invaluable resource for those seeking to optimize their time management.
Microsoft To Do App Features
- Task Management: Create, edit, and delete tasks easily.
- Lists and Groups: Organize tasks into different lists and group similar tasks.
- Due Dates and Reminders: Set due dates and reminders for tasks.
- Recurring Tasks: Ability to create tasks that repeat daily, weekly, monthly, etc.
- Subtasks: Break tasks down into smaller, manageable subtasks.
- My Day: A focused daily view where users can prioritize tasks for the day.
- Collaboration: Share lists and tasks with others to collaborate on projects.
- Notes: Add notes to tasks for additional details.
- Categories and Tags: Organize tasks using categories or labels.
- Integration with Microsoft 365: Seamless integration with Outlook, Teams, and other Microsoft services.
- Cross-Platform Syncing: Access tasks across multiple devices, including mobile, web, and desktop.
- Dark Mode: Option for a darker interface for reduced eye strain.
- Widgets: Optional home screen widgets for quick access to tasks.
- Voice Commands: Use voice assistants to add or manage tasks.
Due to the popularity of Android and iOS devices, many apps are made only for these platforms and very few for Windows and PCs. Even if Microsoft To Do may not be available for PC or Windows but only on Google PlayStore or iOS app store, there are still some tricks and tips that can help you download Microsoft To Do for PC. You can take the help of Android emulators to install and download Microsoft To Do for PC. This article will help you navigate how to download Microsoft To Do for PC.
If you want to run Android apps on your PC without any software then you can read this tutorial: How to Install Android Apps on PC without any Software? Alternatively, you can run Android apps like Microsoft To Do via Android Emulators like BlueStack, Nox Player and LDPlayer.
Just follow the various methods and steps listed in this article to Download Microsoft To Do for PC and Microsoft To Do will run on your PC without any problem.
Method- 1: Download and Install Microsoft To Do using Bluestacks
As I told you before the Microsoft To Do app is not available for PC but you can still download Microsoft To Do for PC using a Bluestack emulator. Bluestack is an Android emulator that lets you run Android apps on a computer. Just follow the below steps to properly download and install Microsoft To Do on your PC:
Step 1: First you have to download Bluestack on your PC. You can visit the official website of Bluestack and download it from there or download it from the link below.
Step 2: Now once the download is complete just double-click on the downloaded file to Install Bluestack on your PC and run it.
Step 3: Once installed. Double-click on the Bluestack icon created on your desktop to launch the Bluestack emulator.
Step 4: Once the Bluestack emulator is launched open Google Playstore. Log in to Google PlayStore. You can use a Gmail account to do so but if you don’t have a Gmail account then you need to create one.
Step 5: Once logged into PlayStore, now search for Microsoft To Do on Google PlayStore, it should come up. Click on install. It will take a few seconds to install Microsoft To Do on your PC.
Step 6: Once installation is completed, you can start using Microsoft To Do on your PC by clicking on the Microsoft To Do icon created on the Bluestack emulator homepage.
Another way to run the Microsoft To Do APK on Bluestack if you don’t want to download the Microsoft To Do from Google PlayStore is as follows:
Step 1: Download the Microsoft To Do APK file from the above “Download Link”.
Step 2: On BlueStacks, click on the “Install APK” button on the side panel, or press Ctrl + Shift + B.
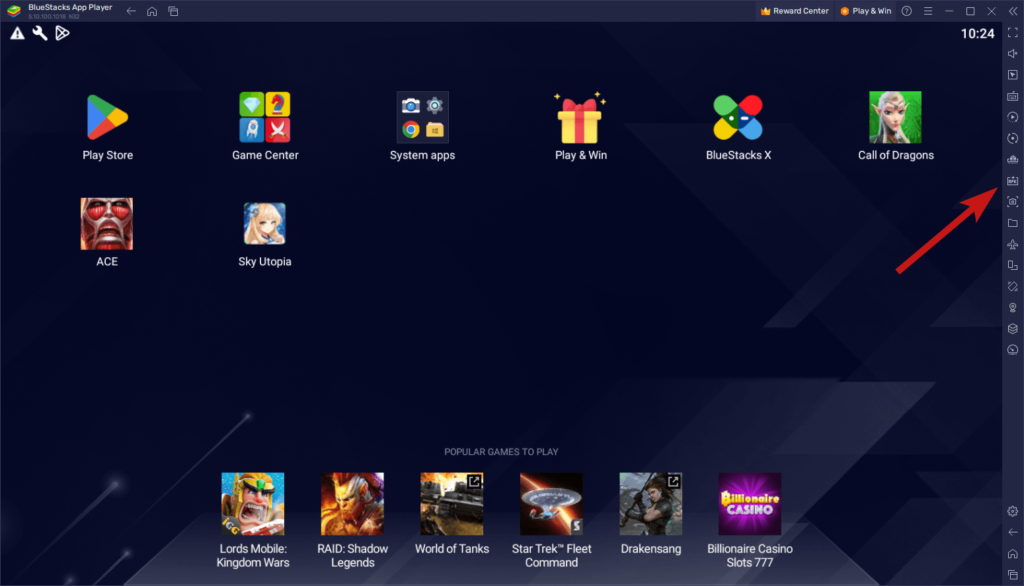
Step 3: Browse to where Microsoft To Do APK file is downloaded and double-click on it to begin the installation.
After a few seconds, your Microsoft To Do should appear on the BlueStacks home screen, after which you can click on its icon to start playing.
Method- 2: Download and Install Microsoft To Do using LDPlayer
If you don’t want to install the Bluestack Android emulator but still want to enjoy and download Microsoft To Do for PC then here is another emulator you can download. LDPlayer is another Android emulator that you can use. Just follow the below steps to install the Microsoft To Do
Step 1: First you have to download LDPlayer on your PC. You can visit the official website of LDPlayer and download it from there or download it from the link below.
Step 2: Now once the download is complete just double-click on the downloaded file to Install LDPlayer on your PC and run it.
Step 3: Once installed. Double-click on the LDPlayer icon created on your desktop to launch the LDPlayer emulator.
Step 4: Once the LDPlayer emulator is launched open Google Playstore. Log in to Google Playstore. You can use a Gmail account to do so but if you don’t have a Gmail account then you need to create one.
Step 5: Once login into PlayStore, now search for Microsoft To Do, on PlayStore it should come up. Click on install. It will take a few seconds to install Microsoft To Do on your PC.
Step 6: Once installation is completed, you can start using Microsoft To Do on your PC by clicking on the Microsoft To Do icon created on the LDPlayer emulator homepage.
Another way to run the Microsoft To Do APK on LDPlayer if you don’t want to download the Microsoft To Do from Google PlayStore is as follows:
Step 1: Download the Microsoft To Do APK file from the above “Download Link”.
Step 2: You can also install the Microsoft To Do APK file through this feature on LDPlayer, called Install APK(Ctrl+3) on the right toolbar.
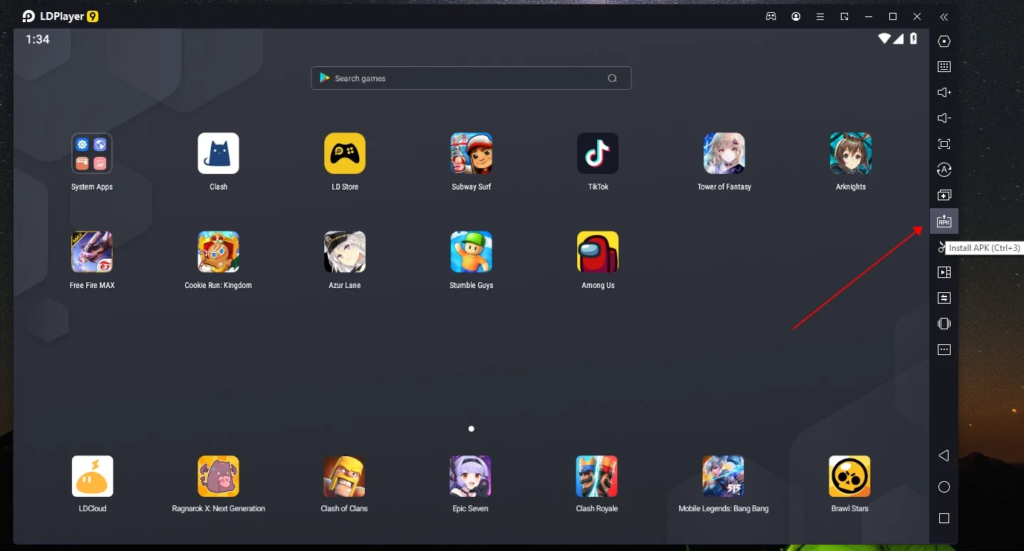
OR
Step 2: Directly drag the Microsoft To Do APK file into LDPlayer.
After a few seconds, your Microsoft To Do should appear on the LDPlayer home screen, after which you can click on its icon to start playing.
Method- 3: Download and Install Microsoft To Do using Nox App Player
There is another emulator which you can use to run Microsoft To Do on Windows. Nox App Player will help you to do so.
Step 1: First you have to download the Nox player on your PC. You can visit the official website of Nox Player and download it from there or download it from the link below.
Step 2: Now once the download is complete just double-click on the downloaded file to Install Nox player on your PC and run it.
Step 3: Once installed. Double-click on the Nox player icon created on your desktop to launch the Nox player emulator.
Step 4: Once the Bluestack Nox player is launched open Google Playstore. Log in to Google Playstore. You can use a Gmail account to do so but if you don’t have a Gmail account then you need to create one.
Step 5: Once login into PlayStore, now search for Microsoft To Do, on PlayStore it should come up. Click on install. It will take a few seconds to install Microsoft To Do on your PC.
Step 6: Once installation is completed, you can start using Microsoft To Do on your PC by clicking on the Microsoft To Do icon created on the Nox player emulator homepage.
Another way to run the Microsoft To Do APK on Nox Player if you don’t want to download the Microsoft To Do from Google PlayStore is as follows:
Step 1: Download the Microsoft To Do APK file from the above “Download Link”.
Step 2: Click on the “APK Installer” button on the sidebar.
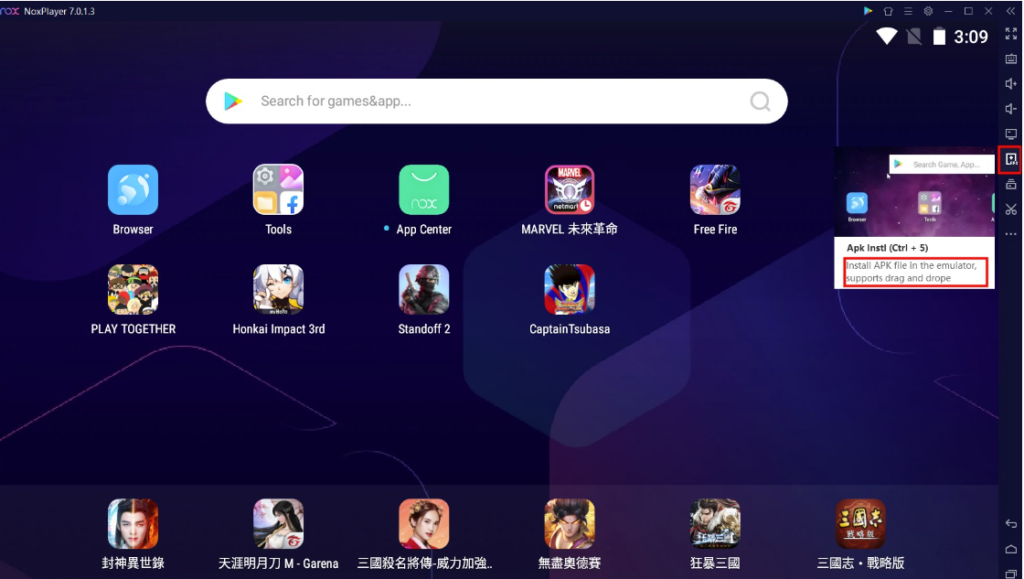
OR
Step 2: Drag Microsoft To Do APK to the NoxPlayer interface and drop it to install.
After a few seconds, your Microsoft To Do should appear on the Nox Player home screen, after which you can click on its icon to start playing.
Microsoft To Do App not available on Google PlayStore?
You must have noticed that in all the above-mentioned methods we are downloading Microsoft To Do from PlayStore. However, sometimes it can happen that due to geolocation restrictions, Microsoft To Do might be not available in your region. So, what to do in that kind of situation? Well here is another trick for you to run and install Microsoft To Do on PC without geo-restriction or Google PlayStore.
Pre-requisite
Before moving forward you need to download the Microsoft To Do APK file from a credible and trustworthy third-party website to run it on your PC if it is unavailable on Google PlayStore. Some of the recommended websites to download Microsoft To Do APK files are APKPure, APKMirror.
Procedure
Follow the steps to run the downloaded Microsoft To Do APK file on PC, we are using BlueStack 5 for this tutorial:
Step 1: Download and install Bluestack or Nox Player or LDPlayer, steps and links are mentioned in Method 1, Method 2 and Method 3.
Step 2: Launch Bluestack on your computer. Now head over to the “Install APK” button which is on the right sidebar as shown in the image below.
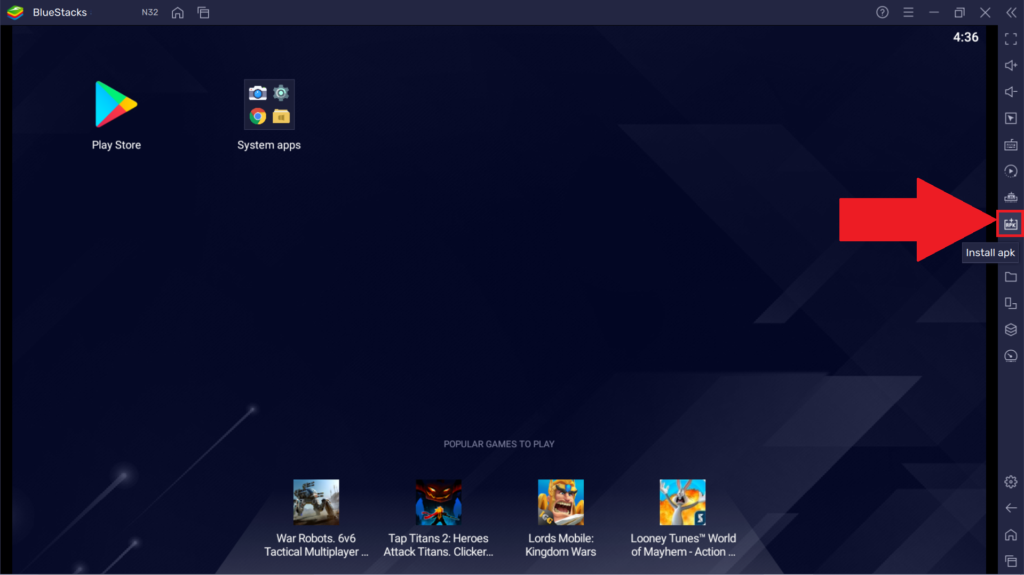
Step 3: A window explorer pop-up will come up. Navigate to the downloaded Microsoft To Do APK file location. Now select the Microsoft To Do APK and click on open. The app installation will begin and once the installation is complete, the app will appear on the BlueStacks home screen.
OR
Step 3: You can simply navigate to the Microsoft To Do APK file location and simply drag the downloaded Microsoft To Do APK to BlueStack. The installation will begin and once completed, the app will appear on the BlueStacks home screen.
Alternative Apps to Microsoft To Do
- Todoist: A powerful task management tool that offers projects, labels, filters, and collaboration features.
- Trello: Based on a Kanban board system, Trello focuses on project management and team collaboration.
- Asana: A comprehensive project management tool that allows teams to track tasks, projects, and workflows.
- Evernote: While primarily a note-taking app, Evernote offers task management features and integrates with other productivity tools.
- Google Tasks: A simple task management app integrated with Gmail and Google Calendar.
- Any.do: Combines to-do lists, reminders, and a calendar in one app, with cross-platform functionality.
- TickTick: Provides task management, a built-in Pomodoro timer, and calendar views.
- Notion: A versatile workspace that allows for task management, note-taking, and project planning.
- Things: A popular task manager for Apple users, offering a clean interface and powerful features.
- OmniFocus: An advanced task manager for Apple devices that emphasizes GTD (Getting Things Done) methodology.