In this tutorial, I will tell you how to download Microsoft OneNote for PC. Microsoft OneNote offers notes on your phone and sync them across all your devices with Microsoft OneNote and is an app on Google Playstore and iOS store. However, I will tell you how to download Microsoft OneNote for PC in this article.
The Microsoft OneNote app is great for taking and organizing your notes on your synced devices. OneNote, the Android app, is a multipurpose notepad and organizational tool for taking notes on the go, which can be helpful in a variety of settings, whether it’s for working professionals, students, or personal use. In the app, users are able to quickly create, collect, and collaborate on notes, sketch drawings, or other applicable multimedia formats.
One of the great things about Microsoft OneNote is its inherent organization. It lets them create multiple notebooks, sections, and pages so they can be sorted and searched. It’s designed for visual thinkers or those who prefer taking notes through a more hands-on approach. Each page has both text and images, an audio track, and handwritten notes! The digital ink feature and ability to draw and add annotations make it possible to create free-form artwork.
OneNote is Microsoft’s collaboration platform. Users can collaborate in real time on projects, study sessions, or brainstorming by sharing notebooks. Other users’ changes can be easily retrieved by the user with and the process is seamless to the user. Microsoft’s cloud offering ensures notes are synced between devices, so users can pick up their content wherever they go. Plus, the integration with other Microsoft products and services like Outlook and Teams helps keep productivity high by letting you connect notes with tasks, meetings, and more.
Features of the Microsoft OneNote App
- Note Organization:
- Create notebooks with sections and pages to systematically organize notes.
- Rich Text Editing:
- Supports various formatting options (fonts, colors, bullet points, etc.) for text.
- Handwriting Support:
- Allows users to write notes by hand using a stylus or finger, with options for converting handwriting to text.
- Image and Multimedia Insertion:
- Users can insert images, audio recordings, and videos into notes.
- Tagging and Search:
- Tag important notes for easy retrieval and utilize a powerful search feature to find content quickly.
- Collaboration Tools:
- Share notebooks with others for collaborative note-taking and real-time editing.
- Integration with Other Microsoft Services:
- Seamlessly integrates with Microsoft Office apps, such as Word and Excel, and supports OneDrive for cloud storage.
- Cross-Platform Sync:
- Synchronized across devices (Android, Windows, Mac, iOS), ensuring notes are available everywhere.
- Templates:
- Variety of templates available for different types of notes (meeting notes, to-do lists, journals).
Due to the popularity of Android and iOS devices, many apps are made only for these platforms and very few for Windows and PCs. Even if Microsoft OneNote may not be available for PC or Windows but only on the Google Play Store or iOS App Store, there are still some tricks and tips that can help you download Microsoft OneNote for PC. You can take the help of Android emulators to install and download Microsoft OneNote for PC. This article will help you navigate how to download Microsoft OneNote for PC.
Download & Install Microsoft OneNote on PC:
If you want to run Android apps on your PC without any software, then you can read this tutorial: How to Install Android Apps on PC without any Software? Alternatively, you can run Android apps like Microsoft OneNote via Android Emulators like BlueStacks, LDPlayer and NoxPlayer.
Or, you can download APK files on your PC, you need to find a reliable source for the APK and then download it safely. Just follow the various methods and steps listed in this article to Download Microsoft OneNote for PC and Microsoft OneNote will run on your PC without any problem.
Please note that we are strongly against downloading or installing applications from third-party sources. Such apps may pose security risks, compromise your personal data, or violate app store policies. For your safety and to ensure optimal performance, please use official app stores such as the Google Play Store or the Apple App Store for all downloads.
Method – 1: Download and Install Microsoft OneNote using Bluestacks
As I told you before, the Microsoft OneNote app is not available for PC but you can still download Microsoft OneNote for PC using a Bluestacks emulator. BlueStacks is an Android emulator that lets you run Android apps on a computer. Just follow the steps below to properly download and install Microsoft OneNote on your PC:
Step 1: Download and Install BlueStacks:
First, you have to download BlueStacks on your PC. You can visit the official website of Bluestacks and download it from there or download it from the link below.
Run the installer and follow the on-screen instructions to complete the installation.
Step 2: Set Up BlueStacks:
Launch BlueStacks after installation.
Once the Bluestacks emulator is launched, open the Google Play Store within BlueStacks. Sign in with your Google account to access the Google Play Store. You can use a Gmail account to do so but if you don’t have a Gmail account, then you need to create one.
Step 3: Install Microsoft OneNote App:
- Via Google Play Store:
- Open the Google Play Store app within BlueStacks.
- Search for the Microsoft OneNote app.
- Click “Install” to download and install the Microsoft OneNote app.
- Look for Microsoft OneNote icon created on the Bluestacks emulator homepage.
- Via APK Files:
- You need to find a reliable source for the Microsoft OneNote APK and then download it safely:
- Drag and drop the downloaded Microsoft OneNote APK file directly onto the BlueStacks window.
- Alternatively, use the “Install APK” feature:
- Click on the “Install APK” button (usually a toolbar icon) or press Ctrl + Shift + B.
- Locate the downloaded Microsoft OneNote APK file on your PC and select it.
- BlueStacks will install the app automatically.
- Your Microsoft OneNote should appear on the BlueStacks home screen.
- You need to find a reliable source for the Microsoft OneNote APK and then download it safely:
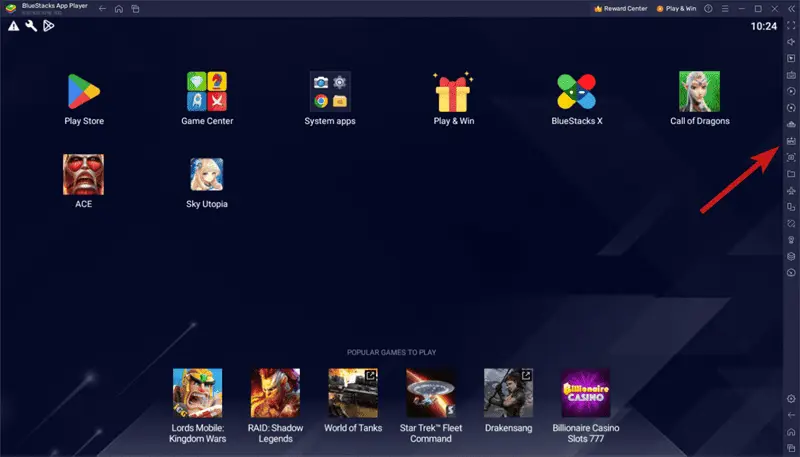
Method – 2: Download and Install Microsoft OneNote using LDPlayer
If you don’t want to install the Bluestacks Android emulator but still want to enjoy and download Microsoft OneNote for PC, then here is another emulator you can download. LDPlayer is another Android emulator that you can use. Just follow the steps below to install the Microsoft OneNote:
Step 1: Download and Install LDPlayer:
First, you have to download LDPlayer on your PC. You can visit the official website of LDPlayer and download it from there or download it from the link below.
Run the installer and follow the on-screen instructions to complete the installation.
Step 2: Set Up LDPlayer:
Launch LDPlayer after installation.
Once the LDPlayer emulator is launched, open the Google Play Store within LDPlayer. Sign in with your Google account to access the Google Play Store. You can use a Gmail account to do so but if you don’t have a Gmail account, then you need to create one.
Step 3: Install Microsoft OneNote App:
- Via Google Play Store:
- Open the Google Play Store app within LDPlayer.
- Search for the Microsoft OneNote app.
- Click “Install” to download and install the Microsoft OneNote app.
- Look for Microsoft OneNote icon created on the LDPlayer emulator homepage.
- Via APK Files:
- You need to find a reliable source for the Microsoft OneNote APK and then download it safely:
- Drag and drop the downloaded Microsoft OneNote APK file directly onto the LDPlayer window.
- Alternatively, use the “Install APK” feature:
- Click on the “Install APK” button (usually a toolbar icon) or press Ctrl + 3.
- Locate the downloaded Microsoft OneNote APK file on your PC and select it.
- LDPlayer will install the app automatically.
- Your Microsoft OneNote should appear on the LDPlayer home screen.
- You need to find a reliable source for the Microsoft OneNote APK and then download it safely:
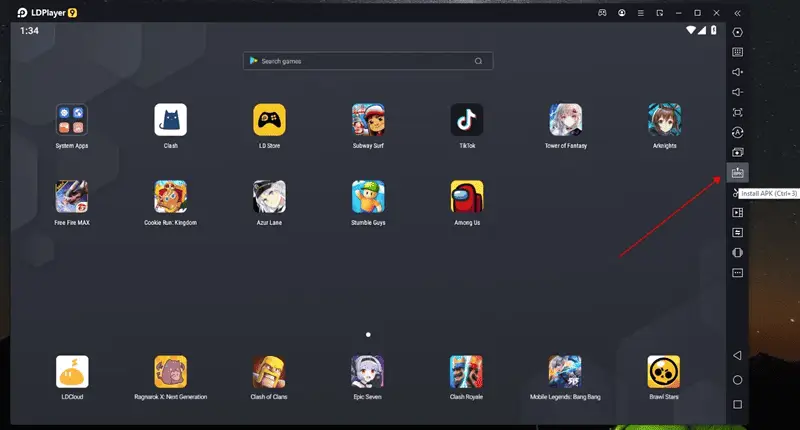
Method – 3: Download and Install Microsoft OneNote using NoxPlayer
There is another emulator that you can use to run Microsoft OneNote on Windows. NoxPlayer will help you to do so.
Step 1: Download and Install NoxPlayer:
First, you have to download NoxPlayer on your PC. You can visit the official website of NoxPlayer and download it from there or download it from the link below.
Run the installer and follow the on-screen instructions to complete the installation.
Step 2: Set Up NoxPlayer:
Launch NoxPlayer after installation.
Once the NoxPlayer emulator is launched, open the Google Play Store within NoxPlayer. Sign in with your Google account to access the Google Play Store. You can use a Gmail account to do so but if you don’t have a Gmail account, then you need to create one.
Step 3: Install Microsoft OneNote App:
- Via Google Play Store:
- Open the Google Play Store app within NoxPlayer.
- Search for the Microsoft OneNote app.
- Click “Install” to download and install the Microsoft OneNote app.
- Look for Microsoft OneNote icon created on the NoxPlayer emulator homepage.
- Via APK Files:
- You need to find a reliable source for the Microsoft OneNote APK and then download it safely:
- Drag and drop the downloaded Microsoft OneNote APK file directly onto the NoxPlayer window.
- Alternatively, use the “Install APK” feature:
- Click on the “Install APK” button (usually a toolbar icon) or press Ctrl + 5.
- Locate the downloaded Microsoft OneNote APK file on your PC and select it.
- NoxPlayer will install the app automatically.
- Your Microsoft OneNote should appear on the NoxPlayer home screen.
- You need to find a reliable source for the Microsoft OneNote APK and then download it safely:
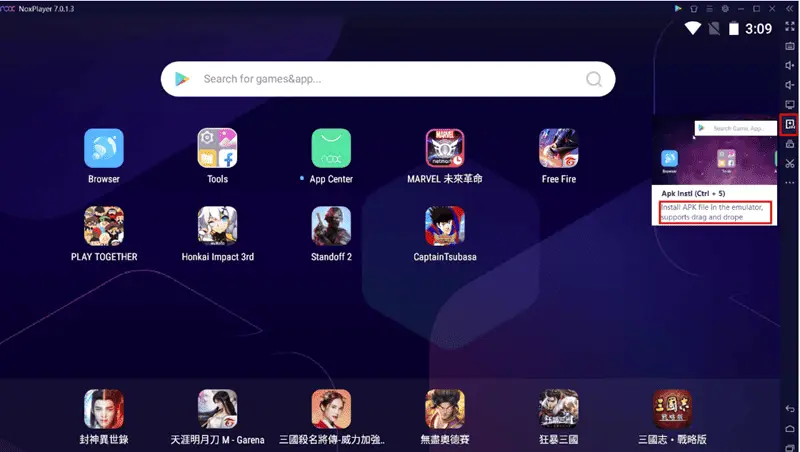
Microsoft OneNote App not available on Google Play Store?
You must have noticed that in all the above-mentioned methods, we are downloading Microsoft OneNote from the Play Store. However, sometimes it can happen that due to geolocation restrictions, Microsoft OneNote might not be available in your region. So, what to do in that kind of situation? Well, here is another trick for you to run and install Microsoft OneNote on PC without geo-restriction or Google Play Store.
Pre-requisite
Before moving forward, you need to download the Microsoft OneNote APK file from a reliable, credible and trustworthy third-party website to run it on your PC if it is unavailable on the Google Play Store.
We strongly recommend against downloading or installing applications from third-party sources. Such apps may pose security risks, compromise your personal data, or violate app store policies. For your safety and to ensure optimal performance, please use official app stores such as the Google Play Store or the Apple App Store for all downloads.
Procedure
Follow the steps to run the downloaded Microsoft OneNote APK file on PC, We are using BlueStacks for this tutorial:
Step 1: Download and install Bluestacks or Nox Player or LDPlayer, steps and links are mentioned in Method 1, Method 2 and Method 3.
Step 2: Launch Bluestacks on your computer. Now, head over to the “Install APK” button which is on the right sidebar as shown in the image below.
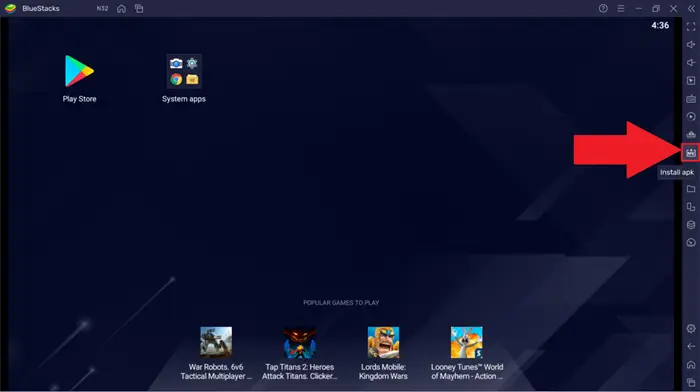
Step 3: A Windows Explorer pop-up will come up. Navigate to the downloaded Microsoft OneNote APK file location. Now select the Microsoft OneNote APK and click on open. The app installation will begin and once the installation is complete, the app will appear on the BlueStacks home screen.
OR
Step 3: You can simply navigate to the Microsoft OneNote APK file location and drag the downloaded Microsoft OneNote APK to BlueStacks. The installation will begin, and once completed, the app will appear on the BlueStacks home screen.
Alternative Apps to Microsoft OneNote
- Evernote:
- Comprehensive note-taking app with organizational features, templates, and cloud syncing.
- Notion:
- All-in-one workspace for note-taking, task management, and collaboration, featuring customizable templates.
- Google Keep:
- Simple note-taking app with a focus on quick notes, to-do lists, and reminders, integrated with Google services.
- Apple Notes:
- Built-in notes application for iOS and macOS users, offering rich formatting, organization, and collaboration features.
- Simplenote:
- Lightweight and straightforward note-taking app focused on fast and easy note creation with syncing capabilities.
- Bear:
- A note-taking app designed for Apple devices with a clean interface, Markdown support, and tagging for organization.
- Zoho Notebook:
- A free note-taking application that allows users to create multimedia notes, notebooks, and organize them efficiently.
- Trello:
- While not purely a note-taking app, it facilitates organization via boards and cards, which can serve project management and note-taking needs.
- Microsoft Word:
- A more traditional word processor that can also function for note-taking, especially for users already in the Microsoft ecosystem.
- Coda:
- Combines documents and spreadsheets with an emphasis on collaboration, organizing projects, and creating notes.
