In this tutorial, I will tell you how to download Google Translate for PC. Google’s Translate App is a potent language translation tool created by Google and is an app on Google Playstore and iOS store. However, I will tell you how to download Google Translate for PC in this article.
Text translation from images is a stunningly impressive feature of the Google Translate App. The app is able to translate the text in real-time once users snap a photo of the piece of text and highlight which text they want to translate. Especially when you are a traveler, it will be very helpful to see foreign signs or a menu.
It would be great if the Google Translate App could listen to speech and translate. The device lets people speak into a microphone and have the words instantly translated into other languages. It’s particularly handy if you’re conversing with someone who speaks another language, as there’s no typing required.
“Phrasebook” is a function on the Google Translate App to save commonly used sentences for later use. It’s a terrific feature for globetrotters who want to recall life essentials such as “Where is the bathroom?” How much would it cost? Easily obtainable.
Features of Google Translate
- Text translation: Translate text between 103 languages
- Offline translation: Translate text even when offline by downloading language packs
- Camera translation: Instantly translate text using your device’s camera
- Conversation mode: Translate conversations in real-time by speaking into the app
- Handwriting translation: Draw characters instead of typing for translation
- Phrasebook: Save and organize translations for easy access later
- Transcribe mode: Translate speech into text
Due to the popularity of Android and iOS devices, many apps are made only for these platforms and very few for Windows and PCs. Even if Google Translate may not be available for PC or Windows but only on the Google Play Store or iOS App Store, there are still some tricks and tips that can help you download Google Translate for PC. You can take the help of Android emulators to install and download Google Translate for PC. This article will help you navigate how to download Google Translate for PC.
Download & Install Google Translate on PC:
If you want to run Android apps on your PC without any software, then you can read this tutorial: How to Install Android Apps on PC without any Software? Alternatively, you can run Android apps like Google Translate via Android Emulators like BlueStacks, LDPlayer and NoxPlayer.
Or, you can download APK files on your PC, you need to find a reliable source for the APK and then download it safely. Just follow the various methods and steps listed in this article to Download Google Translate for PC and Google Translate will run on your PC without any problem.
Please note that we are strongly against downloading or installing applications from third-party sources. Such apps may pose security risks, compromise your personal data, or violate app store policies. For your safety and to ensure optimal performance, please use official app stores such as the Google Play Store or the Apple App Store for all downloads.
Method – 1: Download and Install Google Translate using Bluestacks
As I told you before, the Google Translate app is not available for PC but you can still download Google Translate for PC using a Bluestacks emulator. BlueStacks is an Android emulator that lets you run Android apps on a computer. Just follow the steps below to properly download and install Google Translate on your PC:
Step 1: Download and Install BlueStacks:
First, you have to download BlueStacks on your PC. You can visit the official website of Bluestacks and download it from there or download it from the link below.
Run the installer and follow the on-screen instructions to complete the installation.
Step 2: Set Up BlueStacks:
Launch BlueStacks after installation.
Once the Bluestacks emulator is launched, open the Google Play Store within BlueStacks. Sign in with your Google account to access the Google Play Store. You can use a Gmail account to do so but if you don’t have a Gmail account, then you need to create one.
Step 3: Install Google Translate App:
- Via Google Play Store:
- Open the Google Play Store app within BlueStacks.
- Search for the Google Translate app.
- Click “Install” to download and install the Google Translate app.
- Look for Google Translate icon created on the Bluestacks emulator homepage.
- Via APK Files:
- You need to find a reliable source for the Google Translate APK and then download it safely:
- Drag and drop the downloaded Google Translate APK file directly onto the BlueStacks window.
- Alternatively, use the “Install APK” feature:
- Click on the “Install APK” button (usually a toolbar icon) or press Ctrl + Shift + B.
- Locate the downloaded Google Translate APK file on your PC and select it.
- BlueStacks will install the app automatically.
- Your Google Translate should appear on the BlueStacks home screen.
- You need to find a reliable source for the Google Translate APK and then download it safely:
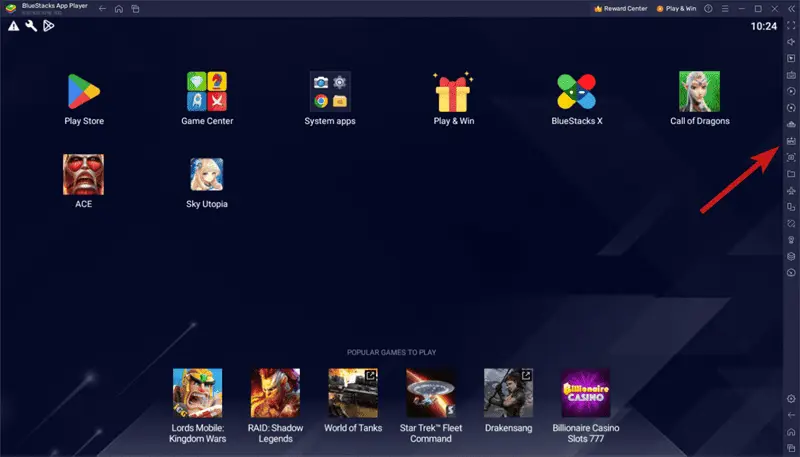
Method – 2: Download and Install Google Translate using LDPlayer
If you don’t want to install the Bluestacks Android emulator but still want to enjoy and download Google Translate for PC, then here is another emulator you can download. LDPlayer is another Android emulator that you can use. Just follow the steps below to install the Google Translate:
Step 1: Download and Install LDPlayer:
First, you have to download LDPlayer on your PC. You can visit the official website of LDPlayer and download it from there or download it from the link below.
Run the installer and follow the on-screen instructions to complete the installation.
Step 2: Set Up LDPlayer:
Launch LDPlayer after installation.
Once the LDPlayer emulator is launched, open the Google Play Store within LDPlayer. Sign in with your Google account to access the Google Play Store. You can use a Gmail account to do so but if you don’t have a Gmail account, then you need to create one.
Step 3: Install Google Translate App:
- Via Google Play Store:
- Open the Google Play Store app within LDPlayer.
- Search for the Google Translate app.
- Click “Install” to download and install the Google Translate app.
- Look for Google Translate icon created on the LDPlayer emulator homepage.
- Via APK Files:
- You need to find a reliable source for the Google Translate APK and then download it safely:
- Drag and drop the downloaded Google Translate APK file directly onto the LDPlayer window.
- Alternatively, use the “Install APK” feature:
- Click on the “Install APK” button (usually a toolbar icon) or press Ctrl + 3.
- Locate the downloaded Google Translate APK file on your PC and select it.
- LDPlayer will install the app automatically.
- Your Google Translate should appear on the LDPlayer home screen.
- You need to find a reliable source for the Google Translate APK and then download it safely:
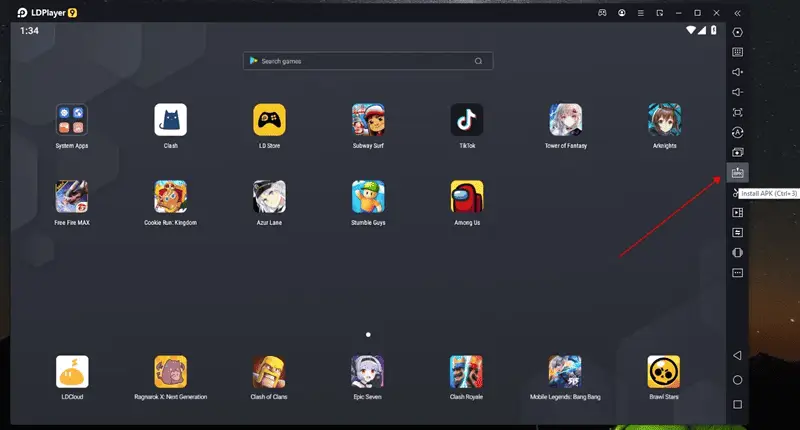
Method – 3: Download and Install Google Translate using NoxPlayer
There is another emulator that you can use to run Google Translate on Windows. NoxPlayer will help you to do so.
Step 1: Download and Install NoxPlayer:
First, you have to download NoxPlayer on your PC. You can visit the official website of NoxPlayer and download it from there or download it from the link below.
Run the installer and follow the on-screen instructions to complete the installation.
Step 2: Set Up NoxPlayer:
Launch NoxPlayer after installation.
Once the NoxPlayer emulator is launched, open the Google Play Store within NoxPlayer. Sign in with your Google account to access the Google Play Store. You can use a Gmail account to do so but if you don’t have a Gmail account, then you need to create one.
Step 3: Install Google Translate App:
- Via Google Play Store:
- Open the Google Play Store app within NoxPlayer.
- Search for the Google Translate app.
- Click “Install” to download and install the Google Translate app.
- Look for Google Translate icon created on the NoxPlayer emulator homepage.
- Via APK Files:
- You need to find a reliable source for the Google Translate APK and then download it safely:
- Drag and drop the downloaded Google Translate APK file directly onto the NoxPlayer window.
- Alternatively, use the “Install APK” feature:
- Click on the “Install APK” button (usually a toolbar icon) or press Ctrl + 5.
- Locate the downloaded Google Translate APK file on your PC and select it.
- NoxPlayer will install the app automatically.
- Your Google Translate should appear on the NoxPlayer home screen.
- You need to find a reliable source for the Google Translate APK and then download it safely:
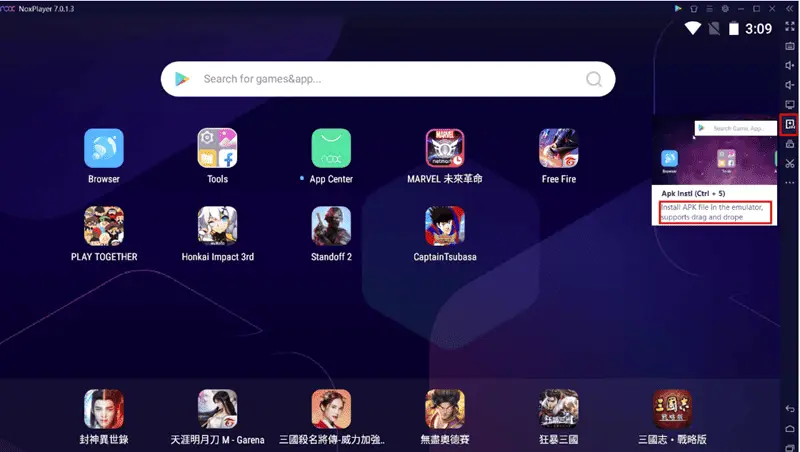
Google Translate App not available on Google Play Store?
You must have noticed that in all the above-mentioned methods, we are downloading Google Translate from the Play Store. However, sometimes it can happen that due to geolocation restrictions, Google Translate might not be available in your region. So, what to do in that kind of situation? Well, here is another trick for you to run and install Google Translate on PC without geo-restriction or Google Play Store.
Pre-requisite
Before moving forward, you need to download the Google Translate APK file from a reliable, credible and trustworthy third-party website to run it on your PC if it is unavailable on the Google Play Store.
We strongly recommend against downloading or installing applications from third-party sources. Such apps may pose security risks, compromise your personal data, or violate app store policies. For your safety and to ensure optimal performance, please use official app stores such as the Google Play Store or the Apple App Store for all downloads.
Procedure
Follow the steps to run the downloaded Google Translate APK file on PC, We are using BlueStacks for this tutorial:
Step 1: Download and install Bluestacks or Nox Player or LDPlayer, steps and links are mentioned in Method 1, Method 2 and Method 3.
Step 2: Launch Bluestacks on your computer. Now, head over to the “Install APK” button which is on the right sidebar as shown in the image below.
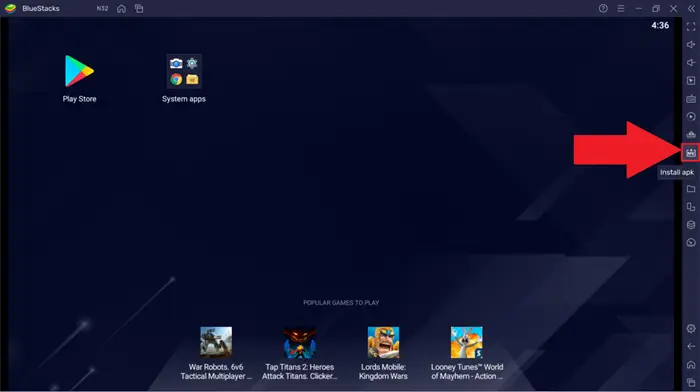
Step 3: A Windows Explorer pop-up will come up. Navigate to the downloaded Google Translate APK file location. Now select the Google Translate APK and click on open. The app installation will begin and once the installation is complete, the app will appear on the BlueStacks home screen.
OR
Step 3: You can simply navigate to the Google Translate APK file location and drag the downloaded Google Translate APK to BlueStacks. The installation will begin, and once completed, the app will appear on the BlueStacks home screen.
Alternative to Google Translate
Microsoft Translator
Offers text, voice, and camera translation with support for over 60 languages
iTranslate
Supports text, voice, and keyboard translation in over 100 languages
SayHi Translate
Provides text and voice translation in over 90 languages with conversation mode
Hi Translate
Offers translation for text, voice, and camera in over 100 languages
Talking Translator
Focuses on voice translation and supports 100 languages
