In this tutorial, I will tell you how to download Skype for PC. Skype allows you to work smarter, be more productive, boost creativity and stay connected to the people and things in your life with Copilot. However, I will tell you how to download Skype for PC in this article.
Thanks to the Skype application, which allows us to communicate with our friends and family all over the world without any hassle or worries. Skype offers an easy-to-use tool that helps you remain connected, no matter where you are, with full functionality. High-quality audio and video calls can a discernible from the user’s point where one can experience face-to-face conversations from home or office. Skype — A great tool for family and friends to communicate without any hassle during the busy timetable.
The Skype app facilitates instant messaging, while voice and video calling features like those on Skype provide instant messaging support as well. Especially if you are communicating with family and sharing special moments with friends. Skype allows individuals to converse within a group and exchange ideas, which can help individuals assemble quickly. Adding voice messages allows users to leave a short note when they cannot respond to telephony.
The competitive rates of international calling that the Skype app provides aren’t a small plus. The service provides either Skype Credit or various calling plans to link all over the world to landlines and mobile phones. Because of this, it is a perfect choice for travelers or expats who want to stay in touch with their country of origin. Because of its screen sharing and real-time collaboration features, the app has become one of the most preferred communication platforms for businesses and remote teams to enhance productivity and communication efficiency.
Features of the Skype App:
- Voice and Video Calls: Skype offers high-quality voice and video calls, allowing users to connect with others globally.
- Instant Messaging: Users can send text messages, photos, videos, and files in real-time.
- Group Chats: Supports group chats and allows multiple users to communicate simultaneously.
- Screen Sharing: Users can share their screen during calls, which is useful for presentations or troubleshooting.
- Call Recording: Skype allows users to record calls for future reference.
- Live Subtitles and Captions: Provides real-time subtitles during calls to enhance communication.
- Skype for Business Integration: Offers features specifically tailored for business communication and collaboration.
- Customizable Emojis and Reactions: Users can express themselves with a variety of emojis and reactions.
- Cross-Platform Compatibility: Available on multiple platforms including smartphones, tablets, and desktop computers.
- Voicemail: Allows users to leave voice messages if a call is missed..
Due to the popularity of Android and iOS devices, many apps are made only for these platforms and very few for Windows and PCs. Even if Skype may not be available for PC or Windows but only on the Google Play Store or iOS App Store, there are still some tricks and tips that can help you download Skype for PC. You can take the help of Android emulators to install and download Skype for PC. This article will help you navigate how to download Skype for PC.
Download & Install Skype on PC:
If you want to run Android apps on your PC without any software, then you can read this tutorial: How to Install Android Apps on PC without any Software? Alternatively, you can run Android apps like Skype via Android Emulators like BlueStacks, LDPlayer and NoxPlayer.
Or, you can download APK files on your PC, you need to find a reliable source for the APK and then download it safely. Just follow the various methods and steps listed in this article to Download Skype for PC and Skype will run on your PC without any problem.
Please note that we are strongly against downloading or installing applications from third-party sources. Such apps may pose security risks, compromise your personal data, or violate app store policies. For your safety and to ensure optimal performance, please use official app stores such as the Google Play Store or the Apple App Store for all downloads.
Method – 1: Download and Install Skype using Bluestacks
As I told you before, the Skype app is not available for PC but you can still download Skype for PC using a Bluestacks emulator. BlueStacks is an Android emulator that lets you run Android apps on a computer. Just follow the steps below to properly download and install Skype on your PC:
Step 1: Download and Install BlueStacks:
First, you have to download BlueStacks on your PC. You can visit the official website of Bluestacks and download it from there or download it from the link below.
Run the installer and follow the on-screen instructions to complete the installation.
Step 2: Set Up BlueStacks:
Launch BlueStacks after installation.
Once the Bluestacks emulator is launched, open the Google Play Store within BlueStacks. Sign in with your Google account to access the Google Play Store. You can use a Gmail account to do so but if you don’t have a Gmail account, then you need to create one.
Step 3: Install Skype App:
- Via Google Play Store:
- Open the Google Play Store app within BlueStacks.
- Search for the Skype app.
- Click “Install” to download and install the Skype app.
- Look for Skype icon created on the Bluestacks emulator homepage.
- Via APK Files:
- You need to find a reliable source for the Skype APK and then download it safely:
- Drag and drop the downloaded Skype APK file directly onto the BlueStacks window.
- Alternatively, use the “Install APK” feature:
- Click on the “Install APK” button (usually a toolbar icon) or press Ctrl + Shift + B.
- Locate the downloaded Skype APK file on your PC and select it.
- BlueStacks will install the app automatically.
- Your Skype should appear on the BlueStacks home screen.
- You need to find a reliable source for the Skype APK and then download it safely:
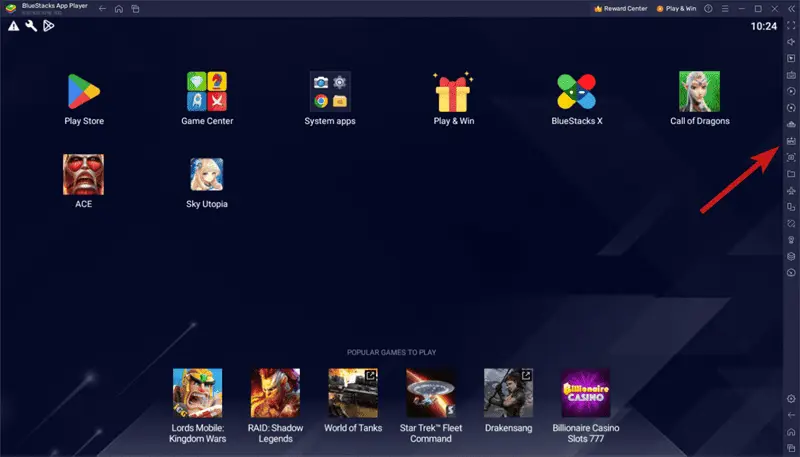
Method – 2: Download and Install Skype using LDPlayer
If you don’t want to install the Bluestacks Android emulator but still want to enjoy and download Skype for PC, then here is another emulator you can download. LDPlayer is another Android emulator that you can use. Just follow the steps below to install the Skype:
Step 1: Download and Install LDPlayer:
First, you have to download LDPlayer on your PC. You can visit the official website of LDPlayer and download it from there or download it from the link below.
Run the installer and follow the on-screen instructions to complete the installation.
Step 2: Set Up LDPlayer:
Launch LDPlayer after installation.
Once the LDPlayer emulator is launched, open the Google Play Store within LDPlayer. Sign in with your Google account to access the Google Play Store. You can use a Gmail account to do so but if you don’t have a Gmail account, then you need to create one.
Step 3: Install Skype App:
- Via Google Play Store:
- Open the Google Play Store app within LDPlayer.
- Search for the Skype app.
- Click “Install” to download and install the Skype app.
- Look for Skype icon created on the LDPlayer emulator homepage.
- Via APK Files:
- You need to find a reliable source for the Skype APK and then download it safely:
- Drag and drop the downloaded Skype APK file directly onto the LDPlayer window.
- Alternatively, use the “Install APK” feature:
- Click on the “Install APK” button (usually a toolbar icon) or press Ctrl + 3.
- Locate the downloaded Skype APK file on your PC and select it.
- LDPlayer will install the app automatically.
- Your Skype should appear on the LDPlayer home screen.
- You need to find a reliable source for the Skype APK and then download it safely:
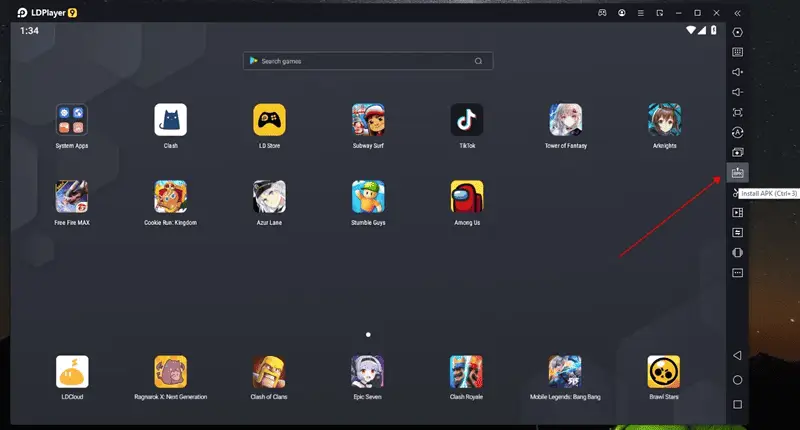
Method – 3: Download and Install Skype using NoxPlayer
There is another emulator that you can use to run Skype on Windows. NoxPlayer will help you to do so.
Step 1: Download and Install NoxPlayer:
First, you have to download NoxPlayer on your PC. You can visit the official website of NoxPlayer and download it from there or download it from the link below.
Run the installer and follow the on-screen instructions to complete the installation.
Step 2: Set Up NoxPlayer:
Launch NoxPlayer after installation.
Once the NoxPlayer emulator is launched, open the Google Play Store within NoxPlayer. Sign in with your Google account to access the Google Play Store. You can use a Gmail account to do so but if you don’t have a Gmail account, then you need to create one.
Step 3: Install Skype App:
- Via Google Play Store:
- Open the Google Play Store app within NoxPlayer.
- Search for the Skype app.
- Click “Install” to download and install the Skype app.
- Look for Skype icon created on the NoxPlayer emulator homepage.
- Via APK Files:
- You need to find a reliable source for the Skype APK and then download it safely:
- Drag and drop the downloaded Skype APK file directly onto the NoxPlayer window.
- Alternatively, use the “Install APK” feature:
- Click on the “Install APK” button (usually a toolbar icon) or press Ctrl + 5.
- Locate the downloaded Skype APK file on your PC and select it.
- NoxPlayer will install the app automatically.
- Your Skype should appear on the NoxPlayer home screen.
- You need to find a reliable source for the Skype APK and then download it safely:
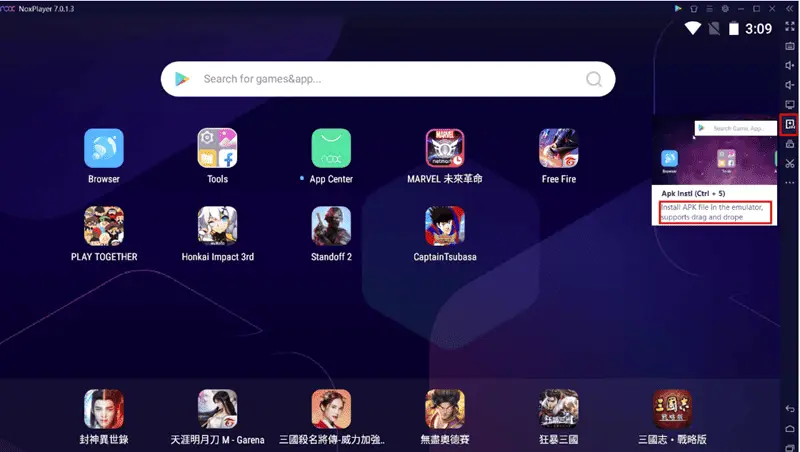
Skype App not available on Google Play Store?
You must have noticed that in all the above-mentioned methods, we are downloading Skype from the Play Store. However, sometimes it can happen that due to geolocation restrictions, Skype might not be available in your region. So, what to do in that kind of situation? Well, here is another trick for you to run and install Skype on PC without geo-restriction or Google Play Store.
Pre-requisite
Before moving forward, you need to download the Skype APK file from a reliable, credible and trustworthy third-party website to run it on your PC if it is unavailable on the Google Play Store.
We strongly recommend against downloading or installing applications from third-party sources. Such apps may pose security risks, compromise your personal data, or violate app store policies. For your safety and to ensure optimal performance, please use official app stores such as the Google Play Store or the Apple App Store for all downloads.
Procedure
Follow the steps to run the downloaded Skype APK file on PC, We are using BlueStacks for this tutorial:
Step 1: Download and install Bluestacks or Nox Player or LDPlayer, steps and links are mentioned in Method 1, Method 2 and Method 3.
Step 2: Launch Bluestacks on your computer. Now, head over to the “Install APK” button which is on the right sidebar as shown in the image below.
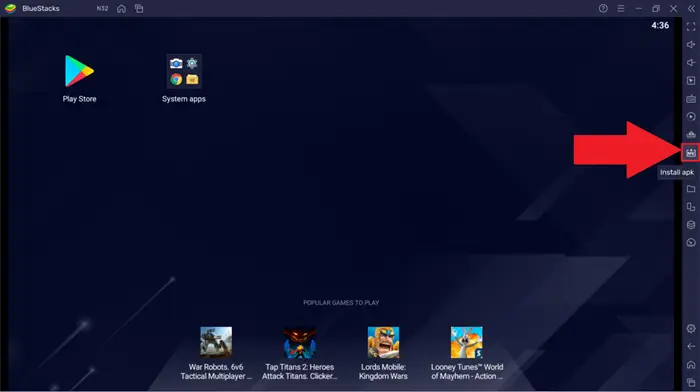
Step 3: A Windows Explorer pop-up will come up. Navigate to the downloaded Skype APK file location. Now select the Skype APK and click on open. The app installation will begin and once the installation is complete, the app will appear on the BlueStacks home screen.
OR
Step 3: You can simply navigate to the Skype APK file location and drag the downloaded Skype APK to BlueStacks. The installation will begin, and once completed, the app will appear on the BlueStacks home screen.
Alternatives to Skype App:
- Zoom: Primarily known for video conferencing, it also offers features for messaging and calls.
- Microsoft Teams: A collaboration platform that integrates chat, video calls, and file sharing, geared toward businesses.
- Google Meet: A video conferencing tool that integrates with Google Workspace, allowing video calls and screen sharing.
- WhatsApp: A popular messaging app that provides voice and video calling functionality with end-to-end encryption.
- Telegram: Offers secure messaging, voice and video calls, and supports large group chats.
- Discord: Initially designed for gamers, it provides voice, video, and text communication features in community-driven servers.
- Signal: Focused on privacy, it offers secure messaging, voice, and video calls.
- FaceTime: An Apple-exclusive app that allows video and audio calls between Apple devices.
- Slack: Primarily used for business communication, it supports messaging, voice, and video calls.
- Viber: Provides voice and video calling as well as messaging features with a focus on international connectivity.
