In this tutorial, I will tell you how to download Steam for PC. Steam offers PC games and get the latest game and community news – while protecting your Steam account and is an app on Google Playstore and iOS store. However, I will tell you how to download Steam for PC in this article.
With the free Steam app for Android, you can participate in the Steam community wherever you go. Whether you’re a professional streamer or a casual player, your mobile device can make it available, giving you the control to play when you want and how you want. The ‘Steam App’ is perfect for anyone looking for an even more thorough retrospective of the Steam environment, with a slick mod browser and app options.
Play and operate every game on your phone. Watch game details, and get notified about new releases and promotions. Stay connected to messages, friends, and get notifications while playing games on your computer using the Steam Overlay. Get instant alerts about game update announcements, special promotions, or discounts at top gaming brands.
Keep in touch with your pals! Watch the community online, play board games, and text or nature on the phone. Join group interactions, post successes, and watch what your friends are doing. Discover a large range of games available on the Steam store. The app is built to allow users to purchase new games, see sales, and add games to their wishlist. Buy a mobile game and even start downloading it on your PC, so it’s available to play when you get home.
Features of the Steam App:
- Game Library Access:
- Browse and manage your Steam game library. View game details, achievements, and playtime.
- Store Access:
- Purchase games, downloadable content (DLC), and in-game items. Access sales, discounts, and promotions.
- Community Features:
- Join and interact with friends through the Friends List. Chat with friends via the built-in chat feature. Follow community news and events.
- Steam Guard Mobile Authentication:
- Enable two-factor authentication for enhanced account security. Generate security codes for account protection.
- Notifications:
- Receive notifications about friend activities, game updates, and store sales. Stay informed about upcoming games and events.
- Remote Downloads:
- Start downloads on your PC remotely while you’re away. Manage game updates and installations.
- Activity Feed:
- View friends’ activity status, game playing, and achievements. Access personalized recommendations based on your gaming preferences.
- User Profiles:
- View and manage your Steam profile and settings. Customize your avatar and profile details.
Due to the popularity of Android and iOS devices, many apps are made only for these platforms and very few for Windows and PCs. Even if Steam may not be available for PC or Windows but only on the Google Play Store or iOS App Store, there are still some tricks and tips that can help you download Steam for PC. You can take the help of Android emulators to install and download Steam for PC. This article will help you navigate how to download Steam for PC.
Download & Install Steam on PC:
If you want to run Android apps on your PC without any software, then you can read this tutorial: How to Install Android Apps on PC without any Software? Alternatively, you can run Android apps like Steam via Android Emulators like BlueStacks, LDPlayer and NoxPlayer.
Or, you can download APK files on your PC, you need to find a reliable source for the APK and then download it safely. Just follow the various methods and steps listed in this article to Download Steam for PC and Steam will run on your PC without any problem.
Please note that we are strongly against downloading or installing applications from third-party sources. Such apps may pose security risks, compromise your personal data, or violate app store policies. For your safety and to ensure optimal performance, please use official app stores such as the Google Play Store or the Apple App Store for all downloads.
Method – 1: Download and Install Steam using Bluestacks
As I told you before, the Steam app is not available for PC but you can still download Steam for PC using a Bluestacks emulator. BlueStacks is an Android emulator that lets you run Android apps on a computer. Just follow the steps below to properly download and install Steam on your PC:
Step 1: Download and Install BlueStacks:
First, you have to download BlueStacks on your PC. You can visit the official website of Bluestacks and download it from there or download it from the link below.
Run the installer and follow the on-screen instructions to complete the installation.
Step 2: Set Up BlueStacks:
Launch BlueStacks after installation.
Once the Bluestacks emulator is launched, open the Google Play Store within BlueStacks. Sign in with your Google account to access the Google Play Store. You can use a Gmail account to do so but if you don’t have a Gmail account, then you need to create one.
Step 3: Install Steam App:
- Via Google Play Store:
- Open the Google Play Store app within BlueStacks.
- Search for the Steam app.
- Click “Install” to download and install the Steam app.
- Look for Steam icon created on the Bluestacks emulator homepage.
- Via APK Files:
- You need to find a reliable source for the Steam APK and then download it safely:
- Drag and drop the downloaded Steam APK file directly onto the BlueStacks window.
- Alternatively, use the “Install APK” feature:
- Click on the “Install APK” button (usually a toolbar icon) or press Ctrl + Shift + B.
- Locate the downloaded Steam APK file on your PC and select it.
- BlueStacks will install the app automatically.
- Your Steam should appear on the BlueStacks home screen.
- You need to find a reliable source for the Steam APK and then download it safely:
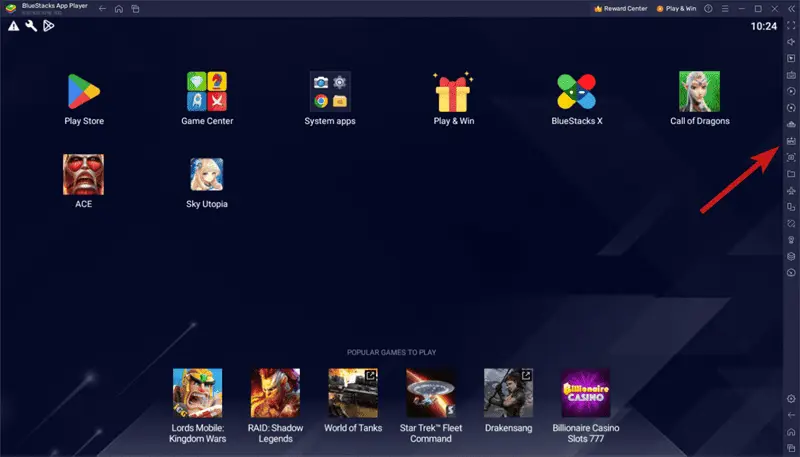
Method – 2: Download and Install Steam using LDPlayer
If you don’t want to install the Bluestacks Android emulator but still want to enjoy and download Steam for PC, then here is another emulator you can download. LDPlayer is another Android emulator that you can use. Just follow the steps below to install the Steam:
Step 1: Download and Install LDPlayer:
First, you have to download LDPlayer on your PC. You can visit the official website of LDPlayer and download it from there or download it from the link below.
Run the installer and follow the on-screen instructions to complete the installation.
Step 2: Set Up LDPlayer:
Launch LDPlayer after installation.
Once the LDPlayer emulator is launched, open the Google Play Store within LDPlayer. Sign in with your Google account to access the Google Play Store. You can use a Gmail account to do so but if you don’t have a Gmail account, then you need to create one.
Step 3: Install Steam App:
- Via Google Play Store:
- Open the Google Play Store app within LDPlayer.
- Search for the Steam app.
- Click “Install” to download and install the Steam app.
- Look for Steam icon created on the LDPlayer emulator homepage.
- Via APK Files:
- You need to find a reliable source for the Steam APK and then download it safely:
- Drag and drop the downloaded Steam APK file directly onto the LDPlayer window.
- Alternatively, use the “Install APK” feature:
- Click on the “Install APK” button (usually a toolbar icon) or press Ctrl + 3.
- Locate the downloaded Steam APK file on your PC and select it.
- LDPlayer will install the app automatically.
- Your Steam should appear on the LDPlayer home screen.
- You need to find a reliable source for the Steam APK and then download it safely:
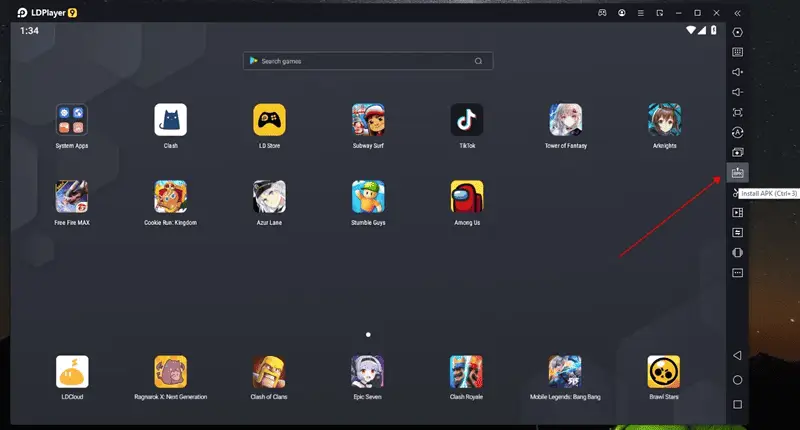
Method – 3: Download and Install Steam using NoxPlayer
There is another emulator that you can use to run Steam on Windows. NoxPlayer will help you to do so.
Step 1: Download and Install NoxPlayer:
First, you have to download NoxPlayer on your PC. You can visit the official website of NoxPlayer and download it from there or download it from the link below.
Run the installer and follow the on-screen instructions to complete the installation.
Step 2: Set Up NoxPlayer:
Launch NoxPlayer after installation.
Once the NoxPlayer emulator is launched, open the Google Play Store within NoxPlayer. Sign in with your Google account to access the Google Play Store. You can use a Gmail account to do so but if you don’t have a Gmail account, then you need to create one.
Step 3: Install Steam App:
- Via Google Play Store:
- Open the Google Play Store app within NoxPlayer.
- Search for the Steam app.
- Click “Install” to download and install the Steam app.
- Look for Steam icon created on the NoxPlayer emulator homepage.
- Via APK Files:
- You need to find a reliable source for the Steam APK and then download it safely:
- Drag and drop the downloaded Steam APK file directly onto the NoxPlayer window.
- Alternatively, use the “Install APK” feature:
- Click on the “Install APK” button (usually a toolbar icon) or press Ctrl + 5.
- Locate the downloaded Steam APK file on your PC and select it.
- NoxPlayer will install the app automatically.
- Your Steam should appear on the NoxPlayer home screen.
- You need to find a reliable source for the Steam APK and then download it safely:
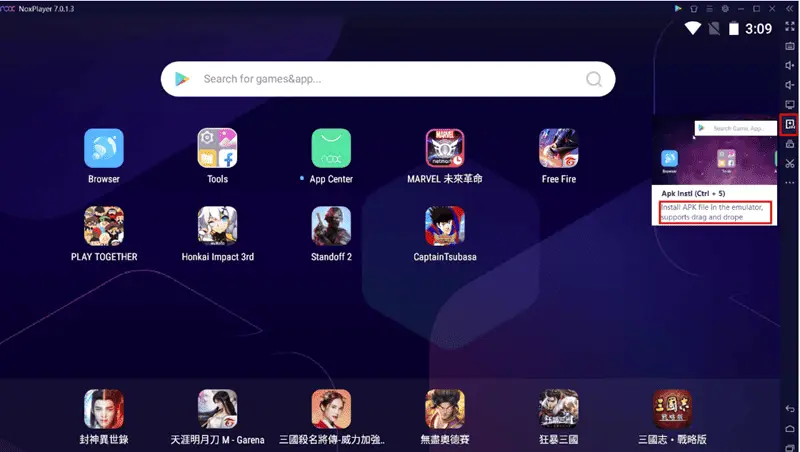
Steam App not available on Google Play Store?
You must have noticed that in all the above-mentioned methods, we are downloading Steam from the Play Store. However, sometimes it can happen that due to geolocation restrictions, Steam might not be available in your region. So, what to do in that kind of situation? Well, here is another trick for you to run and install Steam on PC without geo-restriction or Google Play Store.
Pre-requisite
Before moving forward, you need to download the Steam APK file from a reliable, credible and trustworthy third-party website to run it on your PC if it is unavailable on the Google Play Store.
We strongly recommend against downloading or installing applications from third-party sources. Such apps may pose security risks, compromise your personal data, or violate app store policies. For your safety and to ensure optimal performance, please use official app stores such as the Google Play Store or the Apple App Store for all downloads.
Procedure
Follow the steps to run the downloaded Steam APK file on PC, We are using BlueStacks for this tutorial:
Step 1: Download and install Bluestacks or Nox Player or LDPlayer, steps and links are mentioned in Method 1, Method 2 and Method 3.
Step 2: Launch Bluestacks on your computer. Now, head over to the “Install APK” button which is on the right sidebar as shown in the image below.
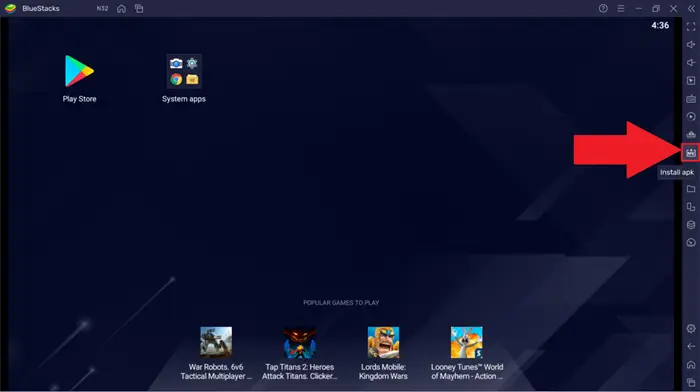
Step 3: A Windows Explorer pop-up will come up. Navigate to the downloaded Steam APK file location. Now select the Steam APK and click on open. The app installation will begin and once the installation is complete, the app will appear on the BlueStacks home screen.
OR
Step 3: You can simply navigate to the Steam APK file location and drag the downloaded Steam APK to BlueStacks. The installation will begin, and once completed, the app will appear on the BlueStacks home screen.
Alternative Apps to Steam App:
- Epic Games App:
- A competitor to Steam, offering various exclusive titles and free games. Features include a storefront, friend management, and a launcher. Supports remote play and cloud saves.
- Origin:
- EA gaming platform that allows access to a variety of EA titles. Offers social features, game purchases, and a friends list. Users can also claim free games periodically.
- GOG Galaxy:
- GOG (Good Old Games) offers DRM-free gaming and a client for managing your library. Cross-platform library integration, including Steam friends. Features cloud saves, automatic updates, and multiplayer support.
- Battle.net:
- Blizzard’s platform for its popular games like Overwatch and World of Warcraft. Allows access to game purchases, updates, and a friends list. Supports chat, game launches, and official updates.
- Xbox Game Pass:
- Offers a subscription model with access to a variety of games. Features cloud gaming options for mobile devices. Provides social features and friend interactions.
- Uplay:
- Ubisoft’s gaming platform, which offers games, friend management, and community features. Access to exclusive titles and rewards for playing Ubisoft games.
